I tried to shutdown/restart from ctrl+alt+dell menu but it doesn't work, just stuck in shutdown/restart screen so I have to force off the laptop with power button which is hurt. Is there any command on the cmd to force close all not responding app and shtdown? Sorry bad English hope u understand. Now you are able to force uninstall the program in safe mode. There is also an alternative way to force uninstall application, let us try this also. Use Program Install and Uninstall troubleshooter. Firstly, download Troubleshooter on your PC. Run this program and open once the installation process completed. Force automatic closing of apps when Windows 10 is restarted/shut down Typically, when you shut down or restart the system, Windows attempts to automatically close all applications. However, when an application is doing something quite “challenging” in the background or if there is any unsaved open file, it could stop Windows from crashing. Force close an app On an iPhone X or later, or an iPad with iOS 12 or later, or iPadOS, from the Home Screen, swipe up from the bottom of the screen and pause slightly in the middle of the screen. On an iPhone 8 or earlier, double-click the Home button to show your most recently used apps.
It’s a usual scenario when some app starts responding slowly or becomes unresponsive on a Windows 10 PC. This can happen for various reasons, from slow internet connectivity and piles of junk accumulated on the PC to corrupt installation or configuration app files and other hardware troubles in the hard drive or RAM.
Regardless of the reason, you can always roll back your PC to a better state by force quitting that particular app, program, process, or task. By force quitting the app or process, you can go back to the normal state on your Windows 10 laptop or desktop and restart that app.
Note that it is possible that you’ll have to restart the entire task you’re executing on that particular app or that you may lose any unsaved changes or work upon force quit. However, it’s sometimes better to begin again instead of being stuck on one step because of a bug.
Here are all the ways you can force quit an app on Windows 10 computer:
How to Force Quit Apps on Windows 10 Systems ?
1. Using the “X” Button
Though this is a way not everyone prefers, this is still one of the practices carried out to force quit an unresponsive or slow-responding app on Windows 10 PC.
All you need to do in this case is continuing to Press X Key on your keyboard for twenty times to close that particular frozen app or program. However, users use a more fastened approach to get rid of the unresponsive program.
2. Pressing Shortcut Keys – ALT+F4

Users tend to go for a faster approach than pressing a critical 20 times on a keyboard. Pressing ALT+F4 tends to force shut the app that has been frozen or is being unresponsive. But sometimes this process usually doesn’t work.
How To Force Shut Down An App

If the slow or unresponsive program has caused a severe freeze over the Windows 10 desktop panel, the users will be directly prompted to a total system shutdown rather than force quitting of that particular app.
Thus, even Pressing ALT+F4 doesn’t work or help, if a user wishes to force quit an app on a Windows 10 PC.
3. Using Task Manager
This is the most common method of force quitting an app in case of a system freeze or unresponsive app or program. The Task Manager lists out all the processes and programs currently running on the PC and allows users to End Tasks altogether or one by one.

Step 1: Right-Click on the Windows Start Menu.
Step 2: Click on Task Manager.
Step 3: Select the task that is being unresponsive from the list of all tasks.
Step 4: Click on End Task. You’ll be redirected to your desktop or the previously frozen window while that app will be forced to quit.
Note. You may also seek to End All Tasks to begin the session on your Windows 10 PC afresh and kill all the associated programs running coherently with that unresponsive app.
Read More: Ways To Fix Windows 10 Task Manager Not Responding
4. Using Task Manager Shortcut
In case your mouse cursor has become unresponsive as well, you can use a keyboard shortcut.
Step 1: Press ALT+CTRL+DELETE buttons on the keyboard of your Windows 10 PC.
Step 2: Windows 10 will redirect you to a Security Options window.
Step 3: From the available security options, choose Task Manager.
Step 4: You’ll be redirected back to the frozen Windows 10 screen. You can once again select all or the concerned unresponsive app or program and click on End Task.
Note. If both your keyboard and mouse become unresponsive, then a forced restart/shutdown remains the last resort; however, the Task Manager option will mostly get you out of the trouble of an unresponsive or slow app and will force quit it without hassle.
5. Using Command Prompt
While this is a method for slightly more tech-savvy individuals; however, it has been proven effective when it comes to force quitting an app on Windows 10 PC.
Step 1:Head to the search bar and type cmd.
Step 2: Run Command Prompt as administrator.
Step 3: In the command prompt, type the command tasklist, and press ENTER. This will list all the currently running programs, apps, tasks, and services.
Step 4: The list might be a long one. Hence the next command will be followed by a .exe extension and the name of the app you wish to force quit.
Step 5: Type the command tasklist / im <program name>.exe
For example, if I wish to force quit an unresponsive Chrome application, my command will be – tasklist / im Chrome.exe.
Ensure that you don’t enclose the program name in brackets.
Read More: How to Edit Windows Registry Via Command Prompt
6. Force Shutdown
This is the last resort if all the above options fail. This usually happens when the app in question has caused severe system freeze, and no method can help you force quit it.
All you need to do is press and hold the Power Button long enough to cause the system to shut down. This will kill all the apps and processes, including the unresponsive ones, and help you restart your system again.
You May Also Like
Responses
Have you ever been in a situation wherein you were leisurely listening to a chill music, watching a new episode of your favorite TV series, or frantically adding finishing touches to your art document on your Mac just to reach your deadline when the app you are currently using stopped working and it won’t properly reboot? I know, it’s frustrating, and it happens. What is even more frustrating is that you need to start over, wasting your time and energy. This happens to any type of device and it can even happen to a reliable device like Mac. So what do you do if the Mac application you’re using suddenly stops responding? How do you close an app that won’t quit normally?

Why Do Applications Stop Responding?
The best way to close an app is by choosing Quit from the app’s menu. Another way to close an app is by pressing Command + Q but sometimes when we’re running multiple apps, the screen would somehow freeze and the applications would stop responding to the quit command. There are several reasons why apps stop responding and it could be one or a combination of these reasons:
- Background apps stopped working. This happens when the apps that are running in the background encountered a glitch and stopped working. These background apps are automatically launched when you start your Mac. You can prevent this scenario by customizing your startup options and disabling the apps that you don’t need.
- Too many applications and processes are simultaneously running. If you are using multiple windows, it will lead to your computer working in sluggish rate and sometimes poor-response time. And if you are wondering how many applications can you run at the same time? It’s hard to say because each application has different system requirement and will depend on the hardware capacity of your Mac.
- Too much junk. If your system is filled with old documents, temporary files, unnecessary cache, and all sorts of trash, you’ll find it hard to run even a simple program to make it a habit to clean up your Mac with a 3rd party cleaning tool to boost its performance.
How Do You Force Quit Mac Apps?
If you have been waiting far too long for the app to respond but nothing is happening the next best thing to do is Force Quit the app. Here are some ways to do that:
- Click outside of the program that has stopped responding.
- Find the application’s icon on the Dock. Right-click on the icon.
- Hold down Options until the Quit turns to Force Quit.
- Click Force Quit.
This will close the applications and you can just restart the app to check if the problem has been resolved but if your whole Desktop or Dock is unresponsive, you can bring up the Force Quit dialog by following these steps:
How To Force Quit Iphone Apps
- Press Options + Command + Escape. A window will pop up with a list of running programs.
- Select the applications that are not responsive.
- Click Force Quit.
At times, the cause of the problem is a program running in the background. To stop a program from running, follow these steps:
- Open Activity Monitor through Spotlight.
- You can see a lot of processes that you can sort by % CPU or % Memory.
- Find the process you want to close.
- Click the close button.
How To Force Close Apps
However, with all the steps you’ve taken, what if your Mac becomes unresponsive? If you can still save your files and close all apps on Mac, do so immediately. If not, you might not have the opportunity later because you have to reboot your Mac.
To reboot, follow these steps:
- Click Control + Power button or press and hold the Power button for 1-2 seconds. This will bring up the Restart/Sleep/Shutdown dialog box instantly.
- Shut Down is selected by default.
If this doesn’t work, you can do a force reboot of your Mac by pressing down Command + Control + Power. This will shut down and restart your Mac immediately and you won’t have the chance to save your work.
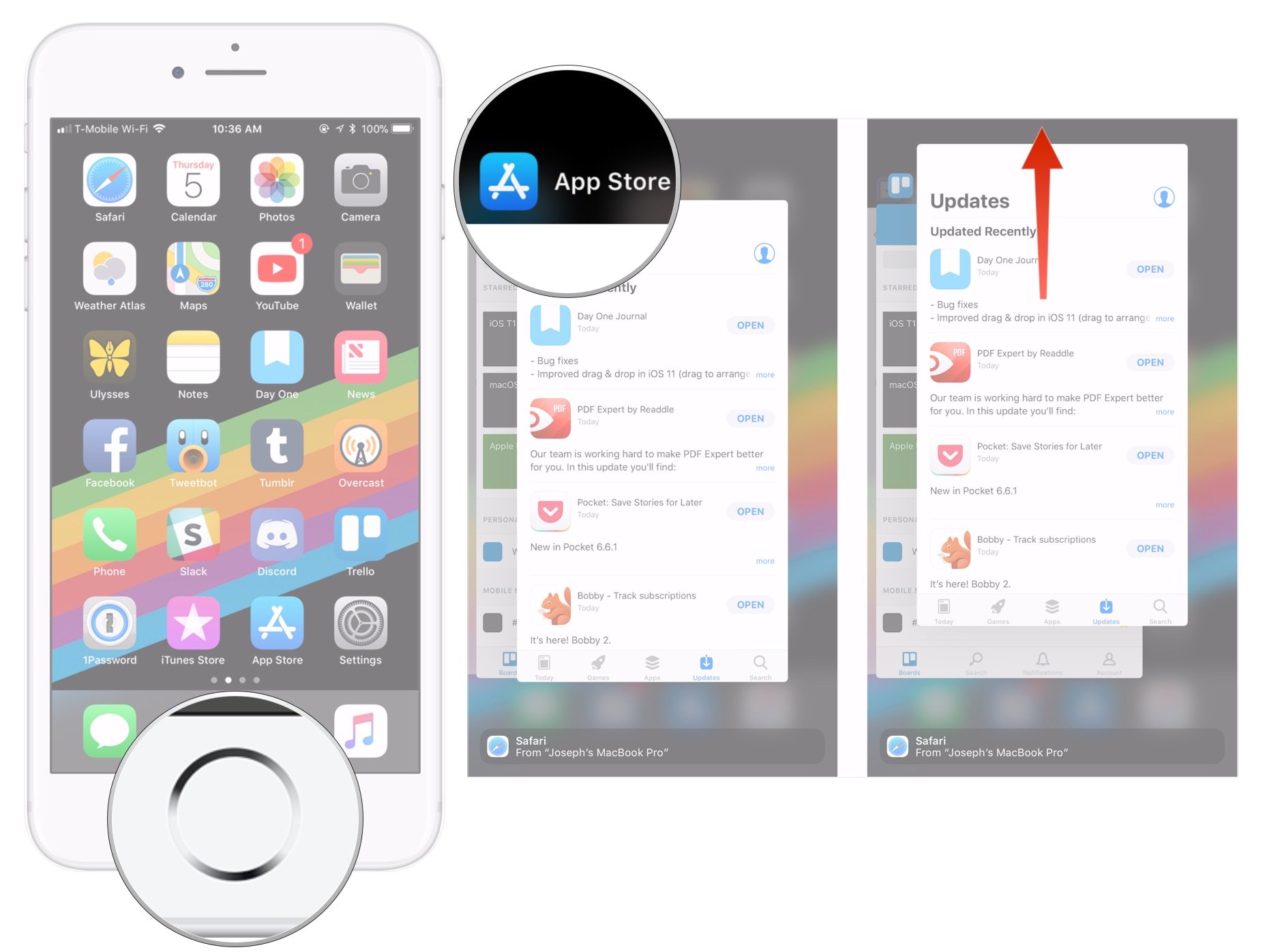
See more information about Outbyte and uninstall instructions. Please review EULA and Privacy Policy.
