After installing Mac OS X Mojave on a virtual machine, straight away you will notice that you are not able to get a full resolution for Mac OS inside the virtual machine. Even though you toggle the VM to full screen.
One will also notice a drastic lag in the performance of the overall Mac OS inside the virtual machine.
Though the reasons for this lag, and a bit slower system can be a low configuration system on itself. But despite having a high-end configuration, if you are facing these kinds of issues you can look into the below-mentioned measures to actually solve them.
Jun 23, 2020 Macs use x86 Intel processors now. Virtualbox runs on that x86 platform. Apple's phones and tablets use ARM, and an emulator is needed to run ARM code on an x86 CPU. As mentioned before, Virtualbox is not an emulator, so it cannot handle iPhone & iPad code. It's the wrong tool. If Mac moves to ARM, Virtualbox won't run on a Mac anymore. Check destination folder. This is your file for installation in VirtualBox. There should be a.iso file extension. Installation in VirtualBox. Open VirtualBox. Click 'new' Type the name for virtual machine and Mac OS X for type. Choose your version (if you have Mojave or Catalina, choose Mac OS X (64 bit)). Select memory size. This was about how you can install macOS Mojave on VirtualBox on Windows 10 PC. If you have further questions in the comment box. It would nice answer your question. Related Searchs: macOS Mojave Virtualbox image; macOS Mojave iso download for Virtualbox; install Mojave on Virtualbox on mac; install mac os Mojave Virtualbox windows. Before we install OS X, we’ll need to set up VirtualBox so the OS X install disc can boot correctly. Here’s what you need to do: Step 1: Launch VirtualBox and click the New button. Give your new virtual machine a name (I just called it “Mac OS X”) and set the operating system to “Mac OS X Server (64-bit)”.
Some of the issues solved by this fix:
- You can use MAC OS X Mojave in full resolution in VMware / virtual machine.
- Display lags are fixed.
- Overall faster-performing system
How To Speed Up Mac OS X Mojave In Vmware/Virtualbox

First : Beamoff
2020 Update: Unfortunately, Beamoff does not seem to work on mac os mojave. But the new edition of VMware tools seem to solve this issue for most of the users.
Mac Virtualbox Install Running For A Long Time Period
Beamoff is a free script developed by the Hackintosh community and experts that fix internal issues with the system. This eventually results in a much smoother performing system and application on MAC OS.
- Extract it to the Mac OS’s home screen.
- Go to system preferences > Security & Privacy > Allow apps downloaded from :
- You should not be able to alter the selections yet.
- Click on the yellow lock on the bottom left of the screen, and then enter your password.
- Alter the settings to “Anywhere”.
- Click on the lock again to lock it.
- You should see the much-improved performance of the system.
Second : Vmware Tools

Remember the unlocker we used while installing Mac OS X on our virtual machine, we will need that unlocker again.
The link to download the unlocker : https://bit.ly/2Xk9REr
Mac Virtualbox Install Running For A Long Time Lyrics
- Shutdown your virtual machine.
- Edit virtual machine settings and open up CD/DVD(SATA).
- Under “Connection” select “Use ISO image file.
- Click on “Browse” and navigate to the “UNLOCKER FOLDER/tools/ Darwin.iso
- Select the Darwin.iso file.
- Now power on the virtual machine.
- You should straight away see the installation screen for VMware tools.
- Double click on “Install VMware Tools” and click on “Continue”
- Install > Continue Installation and enter your login password
- Once the installation has completed, click on the restart to restart the system
- You might be prompted to open the security preferences to allow the VMware tools, do that
- Now your system will be less laggy and the Mojave will run on fullscreen
- To confirm the tools are installed, click on the “apple” icon on the top left corner of the screen and ” About this mac”
- You should see that the graphics is 128 MB and not just 3 MB
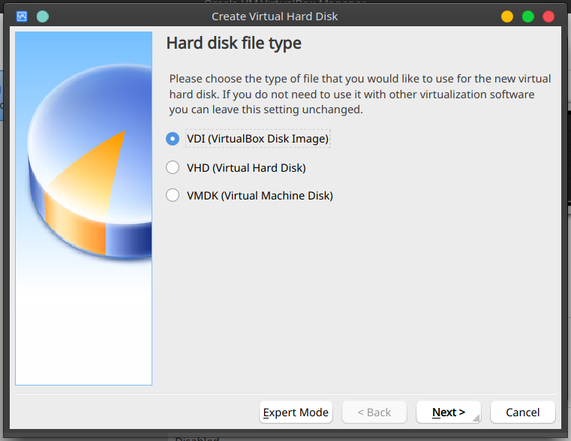
It’s plain and simple to get the tools installed. After you’ve installed the tools, just make sure you restart your system.
So that’s how you can optimize mac os Mojave ‘s performance in vmware workstation player and run mac os in full screen mode.
Mac Virtual Box Install Running For A Long Times
Noticed any differences with your system yet?? Let us know!!!
