- Download Grab For Mac Sierra 10.12
- Download Grab For Mac Sierra Mac
- Download Grab For Mac Sierra 10.13
- Download Grab For Mac Sierra Leone
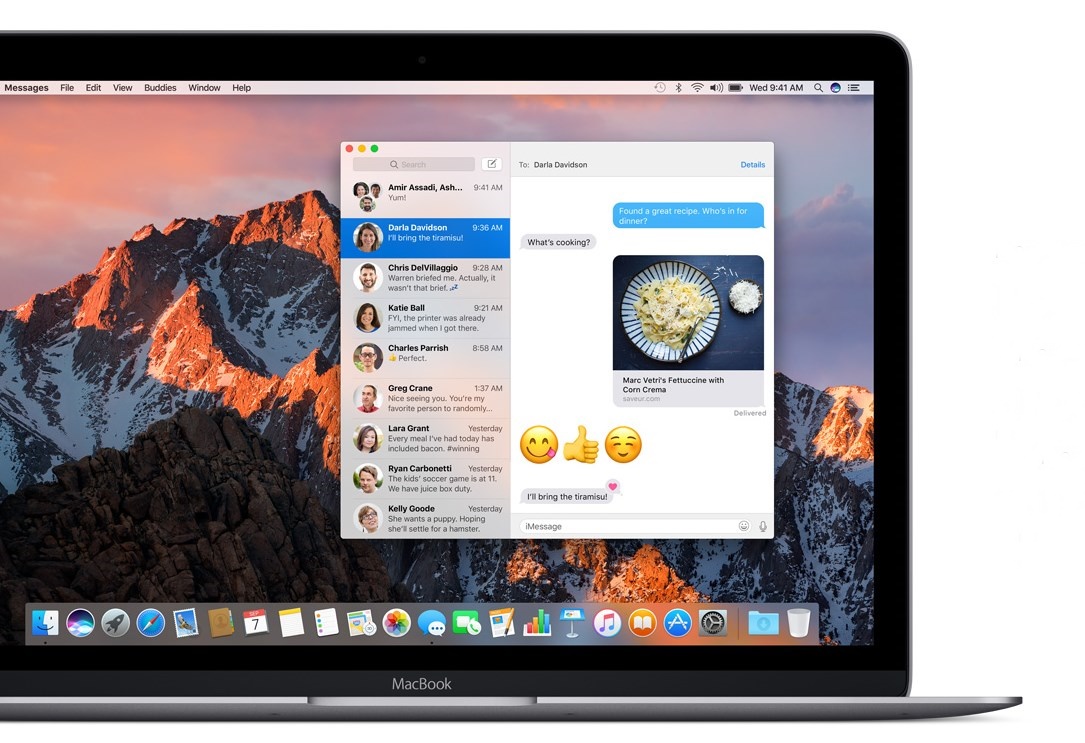
Nowadays people are used to expressing themself via pictures and videos. Compared to taking notes, taking a screenshot or recording a video is more efficient. Can I take a screenshot on Mac? Is there a Snipping Tool also available on Mac? Well, the answer is definitely Yes.
Step 1 Click the download button above to free download and install the Snipping Tool on your Mac. Open it and then choose the Screen Capture option. Step 2 Then you can select the screenshot area to take a screenshot on Mac. This snipping tool for Mac also supports keyboard shortcuts.
- It doesn't work on my iMac with macOS High Sierra and also not on my PC with Windows 10. It downloads the program to work in but doesn't download the drivers for the USB plug-in gadget when you plug it in. According to the manual, it is supposed to download the drivers for the gadget automatically when you plug it in.
- The macOS High Sierra 10.13.2 update improves the stability, compatibility and security of your Mac, and is recommended for all users. This update:. Improves compatibility with certain third-party USB audio devices. Improves VoiceOver navigation when viewing PDF documents in Preview. Improves compatibility of Braille displays with Mail.
- EasyCapViewer 0.6.2 for Mac is free to download from our application library. This free app works fine with Mac OS X 10.5.8 or later. The most frequent installer filename for the program is: easycapviewer.zip. The size of the latest installation package available for download is 519 KB. The software lies within Games, more precisely Tools.
- The macOS High Sierra 10.13.6 Update adds AirPlay 2 multiroom audio support for iTunes and improves the stability and security of your Mac. This update is recommended for all users.
Snipping tools are not limited in Windows operating system, but works well on macOS and other operating platforms. This post will share the top 5 Snipping Tool Alternatives for Mac. You can use them as convenient as on Windows computer.
- Top 1. Best Snipping Tool for Mac
- Top 2. Default Snipping Toolc
- Top 3. Grab for Mac
- Top 4. Skitch for Mac
- Top 5. Jing for Mac
- Top 6. Snagit for Mac
- FAQs of Snipping Tool for Mac
Top 1. Best Snipping Tool for Mac
Aiseesoft Mac Screen Recorder is the best Mac Snipping Tool that enables you to record screen and take screenshot with keyboard shortcuts on your Mac. Besides acting as a snipping tool, it also works as a good video game recorder, Skype call recorder, YouTube video recorder, audio recorder, webcam recorder, etc. After screenshot, you can edit the pictures like adding text, arrow, color paints, etc.
- Professional snipping tool to capture pictures from Mac screen with keyboard shortcut.
- Equipped with key editing functions to make a screenshot and add text as you want.
- Save the screenshot as PNG, JPEG, BMP, GIF, TIFF, etc. according to your need.
- Record online videos/audio from YouTube, Facebook, Vimeo, DailyMotion, TED, etc.
Download Grab For Mac Sierra 10.12
Step 1 Click the download button above to free download and install the Snipping Tool on your Mac. Open it and then choose the Screen Capture option.
Step 2 Then you can select the screenshot area to take a screenshot on Mac. This snipping tool for Mac also supports keyboard shortcuts.
Step 3 After capturing, you can add different labels the screenshot. Then click Save button to save the snapshot on your Mac.
Top 2. Default Snipping Tool
Apple did offer snipping tool with keyboard shortcuts. You can capture the entire screen, a window or a portion of screen. Follow the tips to take screenshot on Mac with keyboard shortcuts.
To take a screenshot, you need to hold Shift + Command + 3 at the same time. Then click on the thumbnail of the screen, edit or save the screenshot to Mac.
To capture a portion of your screen, just press and hold Shift + Command + 4 together. Then drag the crosshair to select the screen you want to capture. Release the mouse to save the screenshot.
To capture a window, press and hold Shift + Command + 4 + Space bar until you see the camera icon. Then click the window to take a keyboard screenshot.
With the built-in snipping tool, all the screenshots will be saved as PNG file on your Mac desktop. You can also change the default location of screenshots in macOS Mojave or later.
Top 3. Grab for Mac
Grab is the default snipping tool for Mac. This free utility lets you capture the entire computer screen, a single window, or a selection of the screen. To use this free tool, you can open Applications, select Utilities and choose Grab. You can save the screenshots in JPEG, PNG, TIFF. (What if screenshot cannot be saved on Mac?)
Pros:
It is easy to capture active windows on Mac.
Capture a timed windows on your Mac.
This snipping tool for Mac gives support for keyboard shortcut.
Cons:
It only works on macOS High Sierra.
No editing features in this snipping tool.
Top 4. Skitch for Mac
Skitch for Mac is a lightweight snipping tool for capturing, editing and sharing screenshots. You can take a full screen capture, select one window or a portion of a window. You can use the useful keyboard shortcuts to capture Crosshair snapshot, Fullscreen snapshot, Window snapshot or Camera snapshot easily. All the Skitch images are saved in PNG, JPG, GIF, TIFF and BMP formats. This free utility makes it simple to annotate, resize images, add shapes, lines, arrows and watermark.
Pros:
The Timed Screen Snap option lets you take a timed screenshot.
Provide editing and markup tools to edit the screenshot on Mac.
Users can add annotation, watermark and resize the screenshot. (Want to resize JPG?)
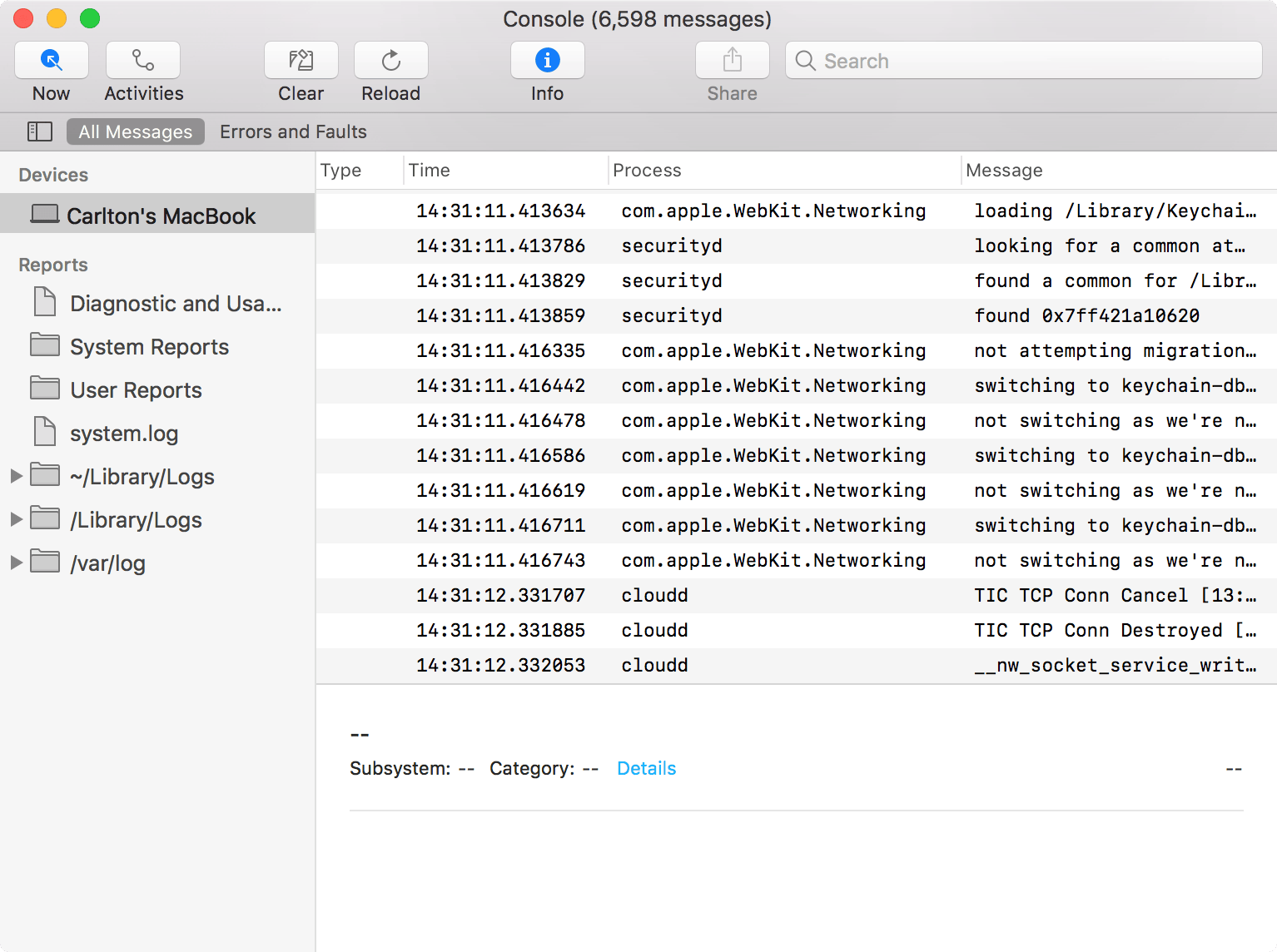
Cons:
The interface is not intuitive and convenient to use.
Can’t share to Evernote or record video.
Top 5. Jing for Mac
Jing for Mac is a lightweight snipping tool that allows users to take screenshot, record screencast and share them to Facebook. With the easy-to-use and fantastic interface, Jing lets you record or snap a specific part of your screen and add text, colors and small graphics. Every action will be recorded to the history list. Once the screenshot has been taken, it will save the it as a PNG image. (Want to crop screenshot on Mac?)
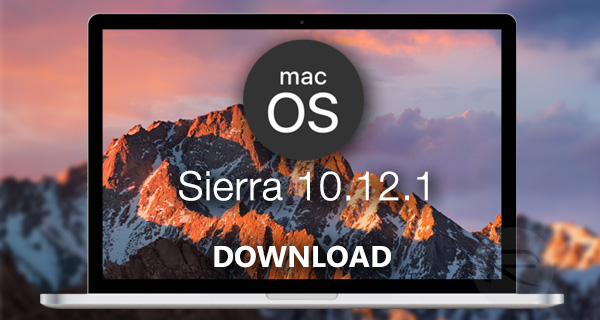
Pros:
It is easy for a new user to take a screenshot on Mac.
Jing is free up to 2GB of online storage space.
Cons:
There are 5 minutes’ limit if you want to record longer video.
The only output video format captured by Jing is SWF format. (Find ways to convert SWF to MP4)
Top 6. Snagit for Mac
Snagit for Mac is a comprehensive snipping tool that lets you capture screenshots and videos anytime you want. It is equipped with a handful of editing tools to shape and enhance screenshots. Snagit is devoted to benefit anyone with the powerful functions no matter he is a journalist, gamer or presenter. After clipping an image, there multiple format choices to choose from JPG, GIF, BMP, PDF, PSD, and others.
Pros:
Users can adjust the color, highlight, add watermark or blurs after snipping.
After capturing, you can upload it to YouTube, Facebook or Twitter.
You can use a single hotkey/keyboard shortcut or a click to get a quick screenshot.
Cons:
It doesn’t support webcam recording or audio recording. (Find best webcam recorder here)
The video recording function lags than other software.
To get updates for a new version, users are required to purchase it again.
FAQs of Snipping Tool for Mac
How do I access the Snipping Tool?
To open Snipping Tool on Windows 10, you can click Start button, search Snipping Tool and select it in the search results.
How do you cut a picture on Mac?
With the built-in editing tools in Photos, you can edit your photos on Mac like a pro. Open your picture and drag the selection rectangle by its edges or corners.
How do you blur a picture in Snipping Tool?
You can use the Smooth filter or the Pixelate feature in Snagit to blur photos. Set the smooth filter with 25% intensity, and draw a box around the area of the picture you want to blur out.
Conclusion
We mainly introduced the top 5 Snipping Tool alternative for Mac. Snipping Tool is not only limited in Windows operating system but works well on macOS. Start taking screenshot with the Snipping Tool you desire. Aiseesoft Mac Screen Recorder is the best Snipping Tool with keyboard shortcuts that enables you to snip a screenshot, capture videos and audio on Mac without hassle.
What do you think of this post?
Download Grab For Mac Sierra Mac

Excellent
Download Grab For Mac Sierra 10.13
Rating: 4.9 / 5 (based on 69 votes)Follow Us on
Download Grab For Mac Sierra Leone
- What You Can Do to Fix Screenshot on Mac not Working Problem
Here’re 5 powerful solutions to fix screenshot on Mac not working. You can also get 2 screenshot alternative to screen capture on Mac for free. Just read and check.
- Three Methods to Take Screenshots on Mac
Want to capture the impressive moments on your Mac screen? Here is an introduction about the best snipping tools for Mac and how to use them.
- How to Make A Screen Recording on Mac/iMac/MacBook/MacBook Pro/MacBook Air
Want to capture and record your screen with sound on your Mac? This article will show you 4 solutions to do screen recordings on Mac.
