Since the PC and Mac are two different operating systems, they use different file systems. By default, Macs use HFS, while PCs use NTFS, which are not compatible with each other. If you plan on using an external drive with both Macs and PCs, you should format the disk with the exFAT file system instead.
- Format USB Flash Drives to Work With Both Mac and Windows 7 by Jack Scicluna Photography, LLC - guest writer. The latest trend with computers is not including a CD/DVD drive.
- Formatting a USB Flash Drive (USB Stick) so it can be used on both Windows and Mac OSX.This tutorial will shows you the two options available for formatting.
You can format the drive on your Mac or Windows computer.
If your USB flash drive has data on it or a previous version of the Windows Installation media (the Anniversary update for example) do you have to format the USB flash drive manually in windows (right click and format) before downloading the Windows Media Creation Tool to create the Windows 10 Bootable USB flash drive installation media? Windows uses NTFS and Mac OS uses HFS and they're incompatible with each other. However, you can format the drive to work with both Windows and Mac by using the exFAT filesystem.
How to format a USB drive as exFAT on Mac
So how do you know if your USB drive is in the correct format? You do not need to do anything special on the 'Disk Utility' - simply insert the USB drive and open Finder. Right-click the drive icon in the Finder sidebar (or on the desktop) and select Get Info. You will see the drive's file system shown on the right “Format”.
Formatting a drive will erase it completely, so make sure you have everything backed up that you want to keep. To format a drive on a Mac, you'll need the built-in Disk Utility application.
Go to Open Disk Utility, which is located under Applications in the Finder menu. If you have a USB flash drive inserted in your Mac, you can see it under the External in the Disk Utility. Select your flash drive from the list. Go to the Erase tab. You will be asked to provide the disk name and then select the file system as exFAT.
Then select the default GUID Partition Map (GPT) scheme. Click the Erase button when you are done and the Disk Utility will format your disk with the settings you specified. This will erase all the files on the drive.
You're now done. Be sure to eject the disk before you remove it from your Mac.
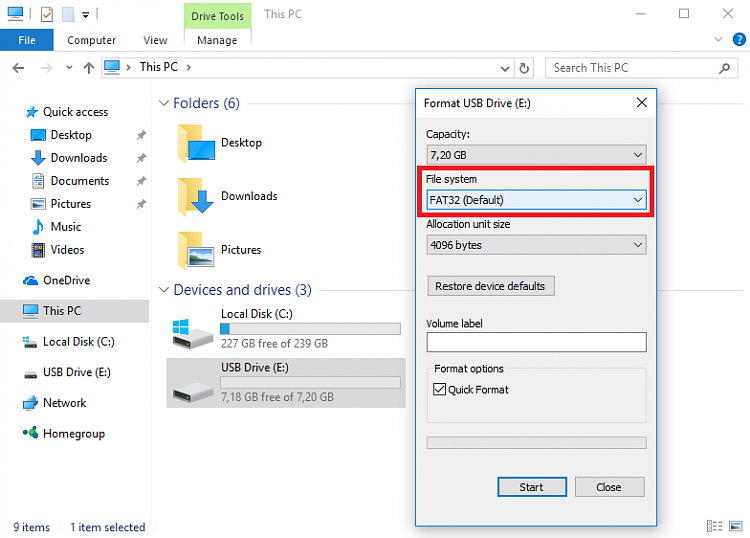
How to format a USB flash drive as exFAT on Windows PC
There are several ways to format drive in Windows PC, you can do that in This PC or in Disk Management.
Note: If you have important data on your USB flash drive, you should backup your drive before formatting it.
Option 1: Format a USB drive as EexFAT in This PC.
Press Windows logo key + E to open File Explorer. Right-click on the drive you want to format, click on Format. Under File system box, select exFAT for this drive. Then click Start button to go on.
Option 2: Format a USB drive as EexFAT in Disk Management.
Press Win+X, then hit K key to open Disk Management (diskmgmt.msc).
Right-click on the drive you want to format, select Format to see the list of configurations including file system. Select exFAT for this drive. Then click OK button to go on.
Related Articles
- How to Backup an External Hard Drive before Formatting It
- How to Create and Format a Hard Disk Partition in Windows 10
- Check and Repair Bad Sectors in USB Flash Drive
- Fix USB Device Can't be Recognized by Computer
- Recover Hidden Files in Virus-attacked USB Drive
- Password Protect a USB Flash Drive on Mac without Erasing Data
The way you format your USB drive determines the speed of your Rekordbox export and if your drive is recognized by DJ controllers and CDJs like the CDJ 2000.
So, choosing the right settings is crucial for convenience and compatibility.
In this article I’ll dive into the right settings and how to format your USB drive for Mac and Windows the right way.
Can CDJs read exFAT / NTFS?
No, CDJs can’t!
They only read FAT32 and HFS+.
Which format is best and step-by-step format instructions you can read in this article.
Best format for CDJ USB
The Pioneer CDJ machines support three types of file system formats:
• Microsoft FAT
• Microsoft FAT32
• Apple HFS+
Below you can find my recommended file system, pros and cons of each file system.
Later in this article I will give you step-by-step instructions to format your USB drive on Mac and Windows the right way.
You probably noticed that the supported standards are replaced by newer more reliable ones with less (storage) limitations.
FAT32 is replaced by NTFS in 1993, HFS+ is replaced by APFS in 2017.
I can only guess to why Pioneer choose to support these older standards instead of the newer standards, probably licensing issues.
For now, we have to work with the limitations.
Formatting USB drive on Mac for Rekordbox
- Make sure Rekordbox is closed!
- Insert the USB drive
- Start “Disk Utility” by pressing Command+Spacebar and type “disk”, select the first item in the list or press Enter.
- Select the USB drive in the drive list on the left. Make sure you select the drive, not the partition below (otherwise you will miss vital setting later).
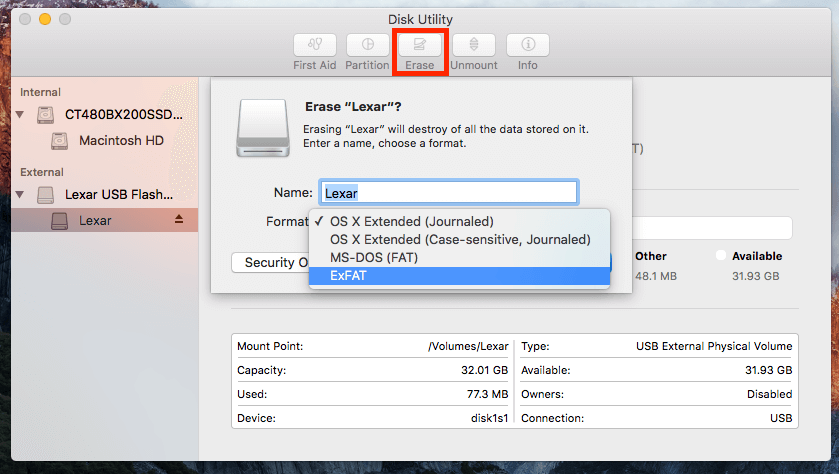
- Click on “Erase” (translation: format) at the top of the screen.
- The Erasewindow will appear.

- Choose a name for you dive in Name
- Format: select “OS X Extended Journaled” for HFS+ or “MS DOS FAT”
If you choose FAT, you only can use 32GB of your drive if your drive is larger than 32 GB. - Scheme: select “Master Boot Record”. IMPORTANT!! (you will miss this option if you selected the partition instead of the drive in the previous step).
- Now click on the “Erase” button below the formatting options.
- Wait a few seconds, your drive is now being formatted.
- Click “Done” and close the Disk Utility.
- You drive is now ready to use in Rekordbox.
Formatting USB drive on Windows for Rekordbox

We can’t format drives larger than 32GB with the Windows built-in tools.
So we need third party software called “Fat32 Format” (download: http://www.ridgecrop.demon.co.uk/index.htm?guiformat.htm )
We can also format smaller drives with Fat32 Format, so this is the method I’m going to use for this tutorial.
- Before we start, make sure Rekordbox is closed
- Insert your USB drive
- Make sure all your Explorer windows are closed, otherwise you can’t format the drive
- Start Fat32 Format
Format Usb For Mac And Windows Large Files
- Select the drive letterof your USB drive. NEVER choose C:
- Select allocation size: 4096
- choose a name for your USB drive in “Volume label”
- Click Start
- Select OK
- Your drive is being formatted, this takes a few seconds
Format Usb Drive For Mac And Windows 10
- Your drive is now finished formatting
- select Close
If you want to know how to export tracks from Rekordbox to USB read this article.
Format Usb Stick For Mac And Windows 10
If you are serious about Djing and want take it to the next level, check out my CDJ 2000 course or my Rekordbox course.
