- Download Uninstall Vmware Tools Windows Guest Freeware
- Download Uninstall Vmware Tools Windows Guest Free Full
- Download Uninstall Vmware Tools Windows Guest Free Download
This post is to share the information about how to manually download VMware tools ISO image for various Operating systems based on VMware vSphere versions including the latest version of vSphere such as vSphere 6.5 . VMware tools varies for each and every operating system. When we try to install or Upgrade VMware tools using vSphere client, It will automatically mount the associated VMware tools ISO into virtual CD ROM drive of your virtual machine based on the Guest Operating system of the virtual machine. If in case you face any problem with mounting VMware tools ISO image to the virtual machine using vSphere client, you can manually download VMware tools ISO image from the VMware website and install it manually on the respective guest operating system.
VMware Tools for Windows Guests The detailed steps for installing VMware Tools depend on the version of Windows you are running. The steps that follow show how to install VMware Tools in a Windows XP guest. Some steps that are automated in newer versions of Windows must be performed manually in Windows 9x and Windows NT. Download VMware Tools. VMware Tools is a set of services and modules that enable several features in VMware products for better management of, and seamless user interactions with, guests operating systems.
Manually Download VMware Tools ISO Image
vSphere 6.5 Blog posts:
What’s New with VMware vSphere 6.5?
vSphere 6.5 -What’s New with vCenter 6.5?
What’s New with Virtual SAN 6.5? – New Features Overview
vSphere 6.5 -What’s New with vSphere 6.5 HA & DRS
vSphere 6.5 – What’s is in VMware vSphere 6.5 Fault Tolerance?
Download VMware vSphere 6.5 – Get your Copy to Evaluate!!!
vSphere 6.5 – Deploying vCenter appliance 6.5
Deploying vCenter 6.5 External Platform Services Controller
Deploying vCenter Server appliance 6.5 with External PSC
vSphere 6.5 – Configuring vCenter Server 6.5 HA
vSphere 6.5 – vCenter 6.5 Native HA Failover Testing
vSphere 6.5 Configuration Maximums – What’s New?
vSphere 6.5 – How VM’s are Secured using vSphere 6.5 Security Features?
Migrate Windows vCenter Server 6.0 to vCenter Server appliance 6.5
vCenter Server Appliance 6.5 Posts
The Ultimate Revelation Of Reset VCSA 6.5 Root Password in 60 seconds
6 Basic Commands to Interact with VCSA 6.5 Embedded VPostgres Database
6 Tips for Configuring Firewall To Manage VCSA 6.5 Postgres Database Remotely You Can Learn From VMwareArena
How to Connect VCSA 6.5 Embedded Postgres Database using pgAdmin (With GUI) -VMware Unsupported
WinSCP Connection to VCSA failed – “Received too large SFTP packet”
How to Backup vCenter Appliance 6.5 Embedded Postgres Database
How to Monitor vCenter Server Appliance 6.5 performance using vimtop
Become an Expert on vCenter Server appliance Log File Location in 120 seconds
How to Backup And Restore VCSA 6.5 – The Ultimate Cheatsheet
How to Join VCSA 6.5 to Active Directory Domain from Web Client
How to Configure Active Directory Authentication for vCenter Server 6.5
The following sections describe how to install VMware Tools:
It is very important that you install VMware Tools in the guest operating system.
With the VMware Tools SVGA driver installed, Workstation supports significantly faster graphics performance.
The VMware Tools package provides support required for shared folders and for drag and drop operations.
Other tools in the package support synchronization of time in the guest operating system with time on the host, automatic grabbing and releasing of the mouse cursor, copying and pasting between guest and host, and improved mouse performance in some guest operating systems.
The installers for VMware Tools for Windows, Linux, FreeBSD and NetWare guest operating systems are built into VMware Workstation as ISO image files. (An ISO image file looks like a CD-ROM to your guest operating system and even appears as a CD-ROM in Windows Explorer. You do not use an actual CD-ROM to install VMware Tools, nor do you need to download the CD-ROM image or burn a physical CD-ROM of this image file.)
VMware Tools for Windows supports Windows 95, Windows 98, Windows Me, Windows NT 4.0, Windows 2000, Windows XP and Windows Server 2003 guest operating systems.
When you choose File > Install VMware Tools from the VMware Workstation menu, VMware Workstation temporarily connects the virtual machine's first virtual CD-ROM drive to the ISO image file that contains the VMware Tools installer for your guest operating system and begins the installation process.
The detailed steps for installing VMware Tools depend on the version of Windows you are running. The steps that follow show how to install VMware Tools in a Windows XP guest. Some steps that are automated in newer versions of Windows must be performed manually in Windows 9x and Windows NT.
Note: If you are running VMware Workstation on a Windows host, and your virtual machine has only one CD-ROM drive, the CD-ROM drive must be configured as an IDE or SCSI CD-ROM drive. It cannot be configured as a generic SCSI device.
To add an IDE or SCSI CD-ROM drive, see Adding, Configuring and Removing Devices in a Virtual Machine. For information about generic SCSI, see Connecting to a Generic SCSI Device.
- Power on the virtual machine.
- When the guest operating system starts, prepare your virtual machine to install VMware Tools.
Choose File > Install VMware Tools.
The remaining steps take place inside the virtual machine.
- If you have autorun enabled in your guest operating system (the default setting for Windows operating systems), a dialog box appears after a few seconds. It asks if you want to install VMware Tools. Click Yes to launch the InstallShield wizard.
If autorun is not enabled, the dialog box does not appear automatically. If it doesn't appear, run the VMware Tools installer. Click Start > Run and enter D:setupsetup.exe where D: is your first virtual CD-ROM drive.
Note: You do not use an actual CD-ROM to install VMware Tools, nor do you need to download the CD-ROM image or burn a physical CD-ROM of this image file. The VMware Workstation software contains an ISO image that looks like a CD-ROM to your guest operating system and even appears as a CD-ROM in Windows Explorer. This image contains all the files needed to install VMware Tools in your guest operating system. When you finish installing VMware Tools, this image file no longer appears in your CD-ROM drive.
- Follow the on-screen instructions.
- On Windows Server 2003 , Windows Me, Windows 98 SE and Windows 98 guests, the SVGA driver is installed automatically and the guest operating system uses it after it reboots. With Windows 2000 and Windows XP guests, you do not have to reboot to use the new driver.
If you are migrating a VMware Workstation 2 disk to VMware Workstation 4 and your guest operating system is Windows NT, Windows Me, Windows 98 or Windows 95, you need to configure the video driver by hand. Instructions open automatically in Notepad at the end of the installation process. If the Notepad window is hidden, bring it to the front by clicking the Notepad button on the Windows taskbar.

For details, see the steps below that correspond to your guest operating system.
- After installing VMware Tools, click Finish. The Display Properties dialog box appears.
- Click the Display Type button. The Display Type dialog box appears.
- Click the Change button. The Change Display dialog box appears.
- Select VMware, Inc. from the Manufacturer list.
- Select VMware SVGA as the display adapter and click OK.
- Click Yes in response to the on-screen question about third-party drivers to install the driver, then click OK to confirm the drivers were installed.
- Click Close from the Display Type dialog box, then click Close from the Display Properties dialog box.
- Click Yes to restart Windows NT and start using the new video driver.
- The VMware Tools background application is launched automatically when you reboot your virtual machine.
- After installing VMware Tools, click Finish. The Display Settings dialog box appears.
- Click the Advanced button.
- Click the Adapter tab.
- Click the Change button. This starts the Update Device Driver Wizard.
- The wizard now presents two options. Choose the second option to Specify the location of the driver.
Click Next.
- Check the Specify a location checkbox. Enter the following path:
D:videowin9x
D: is the drive letter for the first virtual CD-ROM drive in your virtual machine.
Click OK.
- Windows Me automatically locates your driver.
- Select the VMware SVGA II display adapter and click Next.
- Click Next to install the driver.
If you are upgrading a virtual machine created under VMware Workstation 2, you may see a dialog box that warns, 'The driver you are installing is not specifically designed for the hardware you have.... Do you wish to continue?' Click Yes.
After the driver is installed, click Finish.
- Click Yes to restart Windows Me and start using the new video driver.
- The VMware Tools background application starts automatically when you reboot your virtual machine.
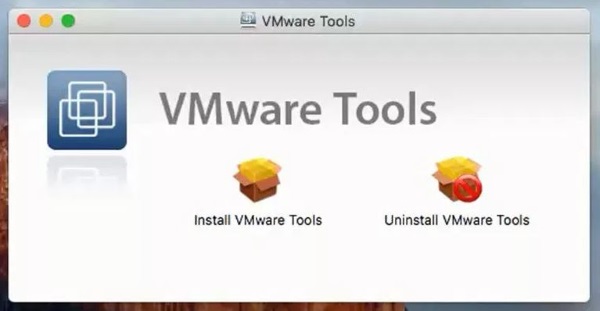
- After installing VMware Tools, click Finish. The Display Settings dialog box appears.
- Click the Advanced button. The Standard Display Adapter (VGA) Properties dialog box appears. If you are upgrading from a previous version of the VMware drivers, this dialog box is titled VMware SVGA Properties.
- Click the Adapter tab.
- Click the Change button. This starts the Update Device Driver Wizard. Click Next.
- The wizard presents two options. Choose the option to Display a list of all drivers in a specific location. Click Next.
- Select Have Disk. The Install From Disk dialog box appears.
- Enter the following path:
D:videowin9x
D: is the drive letter for the first virtual CD-ROM drive in your virtual machine.
Click OK.
- Select VMware SVGA display adapter and click OK.
- Answer Yes to the on-screen question, then click Next to install the driver. After the driver is installed, click Finish.
- Click Close in the SVGA Properties dialog box, then click Close in the Display Settings dialog box.
- Click Yes to restart Windows 98 and start using the new video driver.
- The VMware Tools background application starts automatically when you reboot your virtual machine.
- After installing VMware Tools, click Finish. The Display Settings dialog box appears.
- Click the Advanced Properties button. The Advanced Display Properties dialog box appears.
- Click the Change button. The Select Device dialog box appears.
- Select Have Disk.
- Enter the following path:
D:videowin9x
D: is the drive letter for the first virtual CD-ROM drive in your virtual machine.
Click OK.
- Click OK again to install the driver.
- Click Close from the Advanced Display Properties dialog box, then click Close from the Display Setting dialog box.
- Click Yes to restart Windows 95 and start using the new video driver.
- The VMware Tools background application starts automatically when you reboot your virtual machine.
 VMware Tools for Linux Guests
VMware Tools for Linux Guests - Power on the virtual machine.
- After the guest operating system has started, prepare your virtual machine to install VMware Tools.
Choose File > Install VMware Tools.
The remaining steps take place inside the virtual machine.
- Be sure the guest operating system is running in text mode. You cannot install VMware Tools while X is running.
- As root (su -), mount the VMware Tools virtual CD-ROM image, change to a working directory (for example, /tmp), uncompress the installer, then unmount the CD-ROM image.
Note: You do not use an actual CD-ROM to install VMware Tools, nor do you need to download the CD-ROM image or burn a physical CD-ROM of this image file. The VMware Workstation software contains an ISO image that looks like a CD-ROM to your guest operating system. This image contains all the files needed to install VMware Tools in your guest operating system.
Note: Some Linux distributions use different device names or organize the /dev directory differently. If your CD-ROM drive is not /dev/cdrom, modify the following commands to reflect the conventions used by your distribution.
mount /dev/cdrom /mnt
cd /tmp
tar zxf /mnt/vmware-linux-tools.tar.gz
umount /mnt - Run the VMware Tools installer.
cd vmware-tools-distrib
./vmware-install.pl - Log out of the root account.
exit
- Start X and your graphical environment.
- In an X terminal, launch the VMware Tools background application.
vmware-toolbox &
Note: You may run VMware Tools as root or as a normal user. To shrink virtual disks, you must run VMware Tools as root (su -).
You may find it helpful to configure your guest operating system so VMware Tools starts when you start your X server. The steps for doing so vary depending on your Linux distribution and your desktop environment. Check your operating system documentation for the appropriate steps to take.
For example, in a Red Hat Linux 7.1 guest using GNOME, follow these steps.
- Open the Startup Programs panel in the GNOME Control Center.
Main Menu (click the foot icon in the lower left corner of the screen) > Programs > Settings > Session > Startup Programs
- Click Add.
- In the Startup Command field, enter vmware-toolbox.
- Click OK, click OK again, then close the GNOME Control Center.
The next time you start X, VMware Tools starts automatically.
 Uninstalling VMware Tools
Uninstalling VMware Tools Download Uninstall Vmware Tools Windows Guest Freeware
If you need to remove VMware Tools from your Linux guest operating system, log on as root (su -) and run the following command:
Download Uninstall Vmware Tools Windows Guest Free Full
vmware-uninstall-tools.pl
 VMware Tools for FreeBSD Guests
VMware Tools for FreeBSD Guests - Power on the virtual machine.
- Prepare your virtual machine to install VMware Tools.
Choose File > Install VMware Tools.
The remaining steps take place inside the virtual machine, not on the host computer.
- Be sure the guest operating system is running in text mode. You cannot install VMware Tools while X is running.
- As root (su -), mount the VMware Tools virtual CD-ROM image, change to a working directory (for example, /tmp), uncompress the installer, then unmount the CD-ROM image.
Note: You do not use an actual CD-ROM to install VMware Tools, nor do you need to download the CD-ROM image or burn a physical CD-ROM of this image file. The VMware Workstation software contains an ISO image that looks like a CD-ROM to your guest operating system. This image contains all the files needed to install VMware Tools in your guest operating system.
mount /cdrom
cd /tmp
tar zxf /cdrom/vmware-freebsd-tools.tar.gz
umount /cdrom - Run the VMware Tools installer.
cd vmware-tools-distrib
./vmware-install.pl - Log out of the root account.
exit
- Start X and your graphical environment
- In an X terminal, launch the VMware Tools background application.
vmware-toolbox &
Note: You may run VMware Tools as root or as a normal user. To shrink virtual disks, you must run VMware Tools as root (su -).
Note: In a FreeBSD 4.5 guest operating system, sometimes VMware Tools does not start after you install VMware Tools, reboot the guest operating system or start VMware Tools on the command line in the guest. An error message appears:
Shared object 'libc.so.3' not found.
The required library was not installed. This does not happen with full installations of FreeBSD 4.5, but does occur for minimal installations. To fix the problem of the missing library, take the following steps:
- Insert and mount the FreeBSD 4.5 installation CD or access the ISO image file.
- Change directories and run the installation script.
cd /cdrom/compat3x
./install.sh
Download Uninstall Vmware Tools Windows Guest Free Download
Installing VMware Tools in a NetWare Virtual Machine- Power on the virtual machine.
- Prepare your virtual machine to install VMware Tools.
Choose File > Install VMware Tools.
The remaining steps take place inside the virtual machine.
- Load the CD9660.NSS driver so the CD-ROM device mounts the ISO image as a volume. In the system console, type
LOAD CD9660.NSS
- When the driver finishes loading, you can begin installing VMware Tools. In the system console, type
vmwtools:setup.ncf
- Restart the guest operating system. In the system console, type
restart server
