Learning how to create a bootable macOS installation disk can be helpful in a variety of situations. Rather than download and install a new OS from Apple's servers each time, it can be used for multiple installations on different machines. It can also help in situations where the operating system is corrupted or installation from app store shows errors.
To create a bootable macOS installation disk, you have to burn the DMG file to a USB drive as CD/DVD is not available for Mac computers. Here's how to do it from text commands and using a purpose-built software called WizDMG. You will first need to download the DMG file for the macOS version you wish to install. For example, if you want to create a bootable macOS Mojave installer, you will need the DMG file for macOS Mojave. Once the file has been downloaded to your PC, you can proceed with one of the bootable disk creation methods shown below.
- Once downloaded, proceed with installing KNIME Analytics Platform: Windows: Run the downloaded installer or self-extracting archive. If you have chosen to download the zip archive instead, unpack it to a location of your choice. Run knime.exe to start KNIME Analytics Platform. Linux: Extract the downloaded tarball to a location of your choice. Run the knime executable to start KNIME Analytics.
- A learner is the individual viewing course content in Brightspace Learning Environment. They are assessed on the knowledge they acquire on their learning journey.
Method 1: How to Create Bootable USB Installer for Mac via Commands
macOS (formly named Mac OS X) is just a variant of popular Unix based operating system. This means a lot of daily and advanced tasks on Mac can be done via text commands such as creating bootable USB installer for Mac. However, this could be a lot of challenges if you had no clue about commands and I suggest taking a look at the other solutions in this post to avoid messing up the computer with the wrong commands.
Step 1. Search macOS name in app store (Mojave, High Serria, EI Capitai). Click 'Get' button to download the installer image on your Mac. The downloaded file will be located in Application folder.
Step 2. When the download is completed, the installation windows opens automatically, just close the window and go to Application folder. You will find a file started Install, such as Install macOS Majave.
Step 3. Now connect an external flash drive with more than 16G free space. And backup the data in that USB drive as the installer erase all content from it. Open Disk Utility app and format the USB drive with APFS or Mac OS Extended.
Step 4. Open the Terminal app and copy-and-past the following commands to make a booatble USB installer from macOS image:
For Majove: sudo /Applications/Install macOS Mojave.app/Contents/Resources/createinstallmedia --volume /Volumes/MyVolume
For High Serria: sudo /Applications/Install macOS High Sierra.app/Contents/Resources/createinstallmedia --volume /Volumes/MyVolume
For EI Capitan: sudo /Applications/Install OS X El Capitan.app/Contents/Resources/createinstallmedia --volume /Volumes/MyVolume --applicationpath /Applications/Install OS X El Capitan.app
Step 5. Input the admin password when being prompted. And wait for the booatable disk being created. When it is done successfully, you will receive a message shown in above screenshot.
Preferred HandBrake settings: Leave Sizing, Aspect Ratio. Use filters or optimal settings for the type of video you’re working with. Some encoders, like h264 in HandBrake, offer special settings and filters geared towards the type of movie or video you’re working with.
Unconfortable with text commadns and prefer doing it in a simple way? The second suggestion is more user friendly!
Method 2: How to Make Bootable USB from macOS with WizDMG
WizDMG fills a huge gap in Windows not supporting DMG files. It is a desktop utility supporting Windows and Mac. It allows you to directly burn DMG files to disk in order to create a bootable macOS Mojave installer or a boot disk for any macOS version.
WizDMG offers an intuitive interface with no clutter and full functionality to handle DMG files. Apart from burning such disk image files to DVD/CD or USB, it also gives you edit options where you can add and remove files from within the DMG file, rename DMG files and even create DMGs from files and folders on your desktop. This software application has been created for novice users as well as experts. It is easy to use, has a very high burn success rate and will help you create a bootable macOS installer in no time. Follow the instructions below:
Step 1Install WizDMG

Download WizDMG from the official website and install it on your PC. Launch the program and select the 'Burn' option in the main interface.
Step 2Create Bootable USB from macOS Install Image
Click on Load DMG to import the macOS installation file into the application. Insert a USB (16G free space) and click on the 'Burn' button next to the appropriate media type.
The important thing to remember here is that you now know how to create a macOS installer in Windows. There aren't a lot of options out there because of the compatibility issues between Mac and Windows environments. That means converting DMG to ISO and back again to DMG leaves the door open for corrupted files and incorrectly burned bootable media, which defeats the whole purpose because it might not even work in the end.
Method 3: Create macOS High Serria/Mojave Bootable USB on Windows 10/7
Another way to create macoS bootable disk on Windows is using a tool called DMG2IMG along with Windows command prompt. It requires a bit of a workaround, but even novice users can learn to burn a DMG file to a disk to create bootable media for a macOS installation. Just make sure you follow the instructions below carefully.
Step 1. Download DMG2IMG and install it in your Windows PC. Open File Explorer and go to the folder containing the DMG2IMG program, then right-click and select 'Open command windows here.'
Step 2. Type the following command and hit Enter: dmg2img [sourcefile.dmg] [destinationfile.iso]
Step 3. Now that the DMG file has been converted to ISO format, you can use the following command to burn it to a disk. Before that, insert a disk into the optical drive: isoburn.exe /Q E: 'C:UsersUsernameDesktopdestinationfile.iso'
Step 4. This command utilizes the Windows native disk image burner to burn the ISO to the disk in your optical drive. The ISO file can't be used directly in macOS, but it can be mounted as a virtual drive. Once you do this, you can convert it back to DMG using Disk Utility in Mac. You can then use this as your bootable macOS installer.
As you can see, this is a bit of a workaround because DMG files aren't natively supported in Windows. Likewise, ISO files aren't fully supported in macOS. However, you can use this method to create a macOS installation disk in Windows. If you want a much simpler solution, then review the next method shown here.
Summary
If you ask us how to create a bootable macOS installation disk, this is the method we recommend. There's no confusing command line work involved, you don't need a bunch of additional software utilities to get the job done, and the high accuracy of the application ensures that you won't be wasting disk after disk trying to burn the installation media for macOS onto a disk. Use WizDMG as a quick and painless way to create a macOS installation disk in a very short time.
Related Articles & Tips
Learning how to create a bootable macOS installation disk can be helpful in a variety of situations. Rather than download and install a new OS from Apple's servers each time, it can be used for multiple installations on different machines. It can also help in situations where the operating system is corrupted or installation from app store shows errors.

To create a bootable macOS installation disk, you have to burn the DMG file to a USB drive as CD/DVD is not available for Mac computers. Here's how to do it from text commands and using a purpose-built software called WizDMG. You will first need to download the DMG file for the macOS version you wish to install. For example, if you want to create a bootable macOS Mojave installer, you will need the DMG file for macOS Mojave. Once the file has been downloaded to your PC, you can proceed with one of the bootable disk creation methods shown below.
Method 1: How to Create Bootable USB Installer for Mac via Commands
macOS (formly named Mac OS X) is just a variant of popular Unix based operating system. This means a lot of daily and advanced tasks on Mac can be done via text commands such as creating bootable USB installer for Mac. However, this could be a lot of challenges if you had no clue about commands and I suggest taking a look at the other solutions in this post to avoid messing up the computer with the wrong commands.
Step 1. Search macOS name in app store (Mojave, High Serria, EI Capitai). Click 'Get' button to download the installer image on your Mac. The downloaded file will be located in Application folder.
Step 2. When the download is completed, the installation windows opens automatically, just close the window and go to Application folder. You will find a file started Install, such as Install macOS Majave.
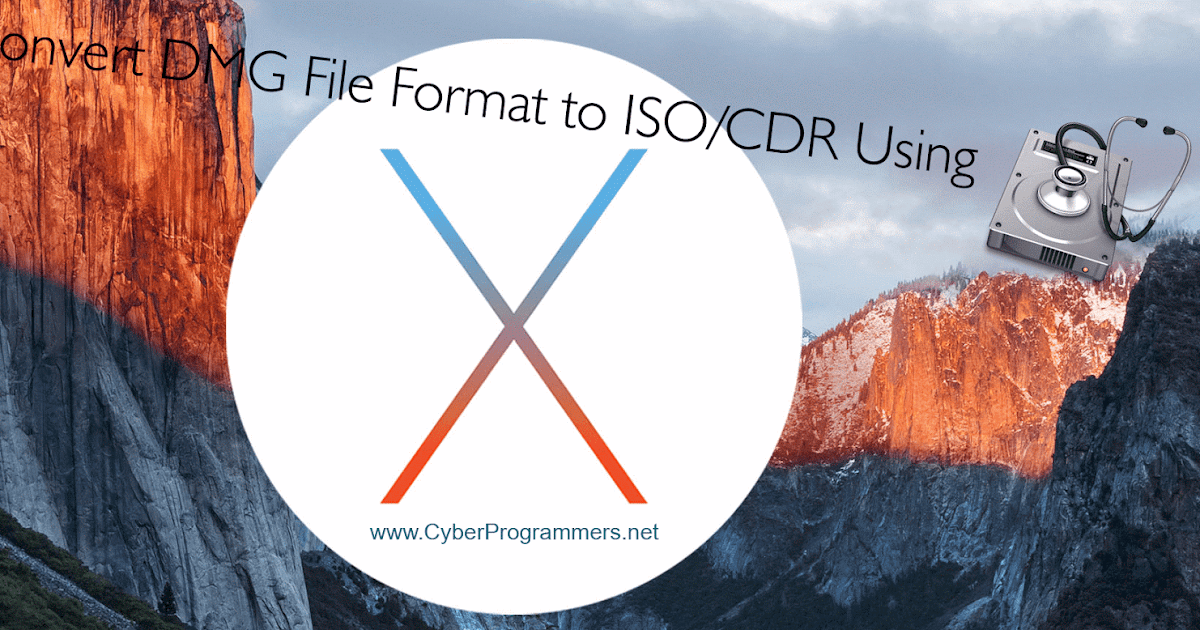
Step 3. Now connect an external flash drive with more than 16G free space. And backup the data in that USB drive as the installer erase all content from it. Open Disk Utility app and format the USB drive with APFS or Mac OS Extended.
Step 4. Open the Terminal app and copy-and-past the following commands to make a booatble USB installer from macOS image:
For Majove: sudo /Applications/Install macOS Mojave.app/Contents/Resources/createinstallmedia --volume /Volumes/MyVolume
For High Serria: sudo /Applications/Install macOS High Sierra.app/Contents/Resources/createinstallmedia --volume /Volumes/MyVolume
For EI Capitan: sudo /Applications/Install OS X El Capitan.app/Contents/Resources/createinstallmedia --volume /Volumes/MyVolume --applicationpath /Applications/Install OS X El Capitan.app
Step 5. Input the admin password when being prompted. And wait for the booatable disk being created. When it is done successfully, you will receive a message shown in above screenshot.
Unconfortable with text commadns and prefer doing it in a simple way? The second suggestion is more user friendly!
Method 2: How to Make Bootable USB from macOS with WizDMG
WizDMG fills a huge gap in Windows not supporting DMG files. It is a desktop utility supporting Windows and Mac. It allows you to directly burn DMG files to disk in order to create a bootable macOS Mojave installer or a boot disk for any macOS version.
WizDMG offers an intuitive interface with no clutter and full functionality to handle DMG files. Apart from burning such disk image files to DVD/CD or USB, it also gives you edit options where you can add and remove files from within the DMG file, rename DMG files and even create DMGs from files and folders on your desktop. This software application has been created for novice users as well as experts. It is easy to use, has a very high burn success rate and will help you create a bootable macOS installer in no time. Follow the instructions below:
Step 1Install WizDMG

Download WizDMG from the official website and install it on your PC. Launch the program and select the 'Burn' option in the main interface.
Step 2Create Bootable USB from macOS Install Image
Click on Load DMG to import the macOS installation file into the application. Insert a USB (16G free space) and click on the 'Burn' button next to the appropriate media type.
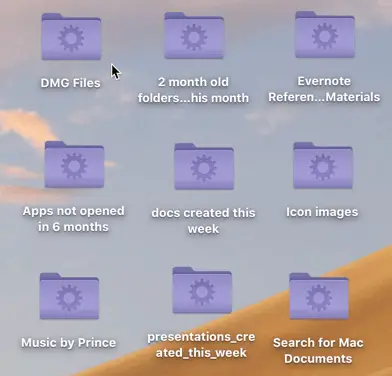
The important thing to remember here is that you now know how to create a macOS installer in Windows. There aren't a lot of options out there because of the compatibility issues between Mac and Windows environments. That means converting DMG to ISO and back again to DMG leaves the door open for corrupted files and incorrectly burned bootable media, which defeats the whole purpose because it might not even work in the end.
Method 3: Create macOS High Serria/Mojave Bootable USB on Windows 10/7
Another way to create macoS bootable disk on Windows is using a tool called DMG2IMG along with Windows command prompt. It requires a bit of a workaround, but even novice users can learn to burn a DMG file to a disk to create bootable media for a macOS installation. Just make sure you follow the instructions below carefully.
Step 1. Download DMG2IMG and install it in your Windows PC. Open File Explorer and go to the folder containing the DMG2IMG program, then right-click and select 'Open command windows here.'
Step 2. Type the following command and hit Enter: dmg2img [sourcefile.dmg] [destinationfile.iso]
Step 3. Now that the DMG file has been converted to ISO format, you can use the following command to burn it to a disk. Before that, insert a disk into the optical drive: isoburn.exe /Q E: 'C:UsersUsernameDesktopdestinationfile.iso'
Dmg Files Download
Step 4. This command utilizes the Windows native disk image burner to burn the ISO to the disk in your optical drive. The ISO file can't be used directly in macOS, but it can be mounted as a virtual drive. Once you do this, you can convert it back to DMG using Disk Utility in Mac. You can then use this as your bootable macOS installer.
As you can see, this is a bit of a workaround because DMG files aren't natively supported in Windows. Likewise, ISO files aren't fully supported in macOS. However, you can use this method to create a macOS installation disk in Windows. If you want a much simpler solution, then review the next method shown here.
Dmg Files Learner Test
Summary
Dmg Files Learners
If you ask us how to create a bootable macOS installation disk, this is the method we recommend. There's no confusing command line work involved, you don't need a bunch of additional software utilities to get the job done, and the high accuracy of the application ensures that you won't be wasting disk after disk trying to burn the installation media for macOS onto a disk. Use WizDMG as a quick and painless way to create a macOS installation disk in a very short time.
Related Articles & Tips
